Virtual Cd Burner Mac Free
By Sarah ConnorUpdated on December 06, 2020
- Virtual CD-ROM for the Windows platform offers a control panel that allows you to gain access to the contents of the disc images without having to burn them. It is available for all the current versions, and an update for Windows 10 is available. DAEMON Tools for Mac 4.
- CDBurnerXP supports burning to different forms of optical media discs such as CD.
Download the Express Burn if you want a CD burning software that is a fast, easy and user-friendly disc burner for Windows/Mac. Its features include audio CD burning and recording, Blu-ray burning video and DVD authoring, data DVD/CD/Blu-ray writing and so on. Express Burn makes use of ultra-fast burning speed, which is time-saving. Easy to use Virtual CD Mac, Virtual CD Burner and Reader that looks just like a real CD or CD-RW to your Mac but is 10 times faster than using CDs.
Want to burn Apple Music songs/playlist/albums to CD for enjoying in car player? Firstly, you need to remove DRM from Apple Music tracks and convert Apple Music to MP3 format, then burn the converted Apple Music tracks to CD with iTunes or Windows Media Player.
“How to burn Apple music onto a disc? I want to play the Apple music with CD in my music class and show it to my student. However, I find that I can’t make an audio CD from Apple music by myself since the Apple music is DRM-protected.”
Virtual Cd Burner Mac Free
“I want to burn a CD for my girlfriend as his birthday gift, how to burn Apple Music songs to CDs?”
Apple music are in Apple music AAC/M4P format, which is DRM-protected. They can’t be burned to a disk. Apple doesn’t want to give people the dual permission to zillion albums during one month of Apple music subscription, burn them all and then drop the subscription. Is it impossible to burn Apple music to CD? Absolutely no. What you need to do first is removing DRM protection from Apple music and convert the Apple Music tracks to MP3 format, then you can burn the converted Apple music to CD and for free playing.
Tools you need for burning Apple Music songs to CDs
- A blank CD: A blank CD disc is needed to save the Apple Music tracks.
- A CD/DVD burner: The computer must have a disc drive that can burn CD discs. If you don’t have one of these burners, you can buy an external DVD burner that plugs into your computer’s USB port.
- Apple Music Subscription: Before burning CDs, you should create an iTunes playlist containing the Apple music songs you want on the disc. To create a playlist, choose File > New > -Playlist and then type a name for the playlist.
- An Apple Music Converter – (Important): In order to ripping Apple Music to CDs, you need to use a third-party Apple Music Converter to remove DRM protecting from Apple music, thus to burn the converted Apple music songs to CDs with iTunes.
- Disc-burning software – (Free): iTunes or Windows Media Player for burning MP3 songs to CDs.
How to Convert Apple Music to MP3 for Burning to CDs?
The Apple Music Converter (Windows/For Mac) can help you easily to remove DRM from Apple music and convert them to MP3, WAV, M4A, FLAC, AC3, etc,. , then you can burn the converted Apple music to CD easily. It keeps the original quality of your converted Apple music tracks. Apple Music Converter allow to convert Apple music with up to 16X speed. What’s more, after the conversion, you can freely play the converted Apple music on any Windows/Mac computer and any media player devices such as iPod, iPhone, iPad, PSP, Zune, MP3 player, mobile phones, etc,.
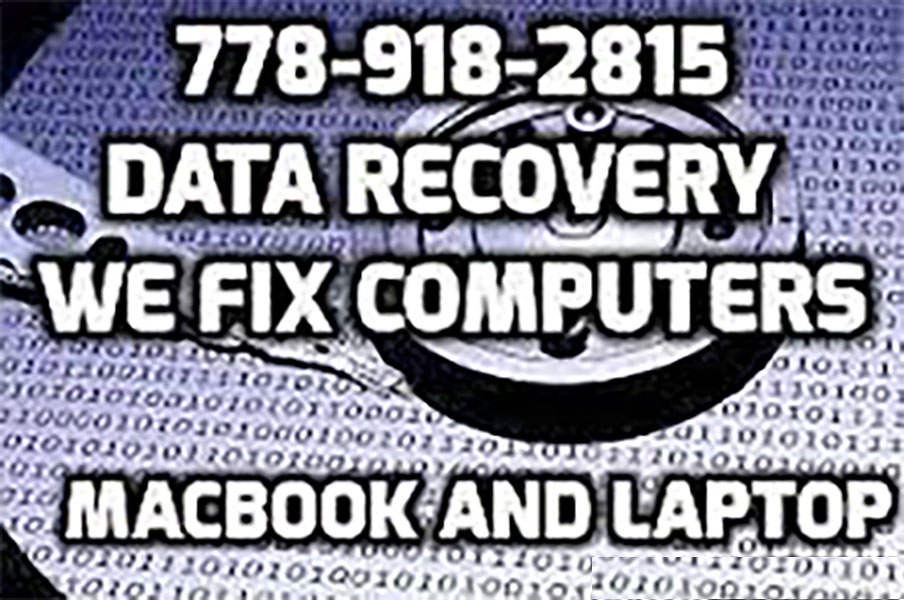
Free download the Apple Music MP3 Converter and try to convert Apple Music files to MP3.
TunesBank Apple Music Converter is also an Apple Music to CD converter to help you record Apple Music tracks to pure MP3, WAV, FLAC or AAC in lossless quality. With its help, you can effortlessly get Apple Music in MP3 format and burn onto a CD. Moreover, it converts Apple Music at 10X speed on Windows and 5X speed on Mac. Compared with other Apple music converters, it runs stably and is a time-saving tool.
Part 1: Convert Apple Music to MP3 with Apple Music Converter
Step 1 Download and Install Apple Music Converter
First of all, please download and install Apple Music Converter on the computer.
Step 2 Select Apple Music Songs or Playlist to Convert
The Apple Music Converter is integrated with iTunes. After launching the program, you will see iTunes playlists on the main interface. Click on “Library” and select the Apple music that you want to convert. You can choose a few songs even the whole music library as this program supports batch conversion.
Step 3Specify MP3 as Output Format
You will see “Output Settings” tab at the bottom of the main interface. Go to “Output Format” and you can choose to output the audio as MP3, M4A, MKA, AIFF, FLAC, etc. In this case, you should select the “MP3” option. In addition, you can specify the location for saving the converted Apple music tracks.
Step 4 Convert Apple Music to MP3
Just click on “Start” button and the program will immediately pop up the conversion window. Wait for minutes until the conversion is finish.
Now you have all the output MP3 files saved in the location you specified. Please free download the Apple Music Converter and try to get Apple Music for free.
Apple Music Converter Video Tutorial:
Part 2: Burn the Converted Apple Music to CD with iTunes
1). Open iTunes, choose File > Add File to Library… to import the converted Apple music files to iTunes library.
2). Create a new playlist (click on File > New > Playlist), name it and drag these converted Apple music songs to this playlist.
3). Insert a blank CD disc, waiting until the disc is detected.
4). Check the newly created playlist, right click the option “Burn Playlist to Disc”.
Tips: A new window will pop-out which allow you to choose the preferred speed, disk format for CD burning.
5). Click “Burn” to begin the process of copying all the Apple music files to CD.
For Mac and Windows users, you can burn the MP3 Apple Music songs to CD disc by using iTunes, you also can burn the converted Apple Music files to CDs with Windows Media Player, please reading the following guide.
Part 3: Burn the Converted Apple Music to CD with Windows Media Player
Step 1. Insert a blank CD or DVD into your CD/ DVD drive of the Windows computer.
Note: Make sure the drive is either CD-RW or DVD-RW. The ‘W’ stands for writeable, which is for burning the output Apple Music songs to the CD disc.
Step 2. Launch Windows Media Player on computer, and then click on the “Burn” tab located in the right pane. An empty burn list shall be displayed.
Step 3. Find the converted Apple Music songs and drag them to the burn list. Then click the menu in the Burn panel. This opens a menu with different burn options. Select “Audio CD” from the menu.
Step 4. Once done, click on “Start burn“. The Windows Media Player start buring the MP3 Apple Music to CD. After completion the disc will eject automatically and be ready for playback.
Conclusion
Above is the two simple ways to burn Apple Music to CD, if you want to burn iTunes movies/TV shows/music video to DVD Disc/Folder/ISO, you need to remove DRM from iTunes videos and convert M4V to MP4 first, this iTunes M4V to MP4 Converter can help you convert iTunes M4V movie, TV shows and music videos to MP4 video format, then you can burn iTunes video/movies to DVD disc.
Also read:
How to convert iTunes M4V video to MP4
Related Article
Comments
Awesome! The Apple Music Converter program can bypass DRM and burn Apple songs to CDs without iTunes, which would be perfect.
Thank you for your evaluation, and wish you all the best.
Prompt: you need to log in before you can comment.
No account yet. Please click here to register.
Here’s a list of free Virtual CD / Virtual DVD drive emulator software download list that allow you create virtual disk image emulation on your computer. The Virtual CD / Virtual DVD drive emulator software able to download freely over internet and run on various of windows operating system.
So, Virtual CD / Virtual DVD drive emulator software works and behaves just like a physical CD/DVD drive. Computer user can mounts the content of a CD or DVD from the disk image straight forward from a hard drive, instead of placing a physical CDROM or DVD.
Beside that, virtual CD / Virtual DVD drive emulator software can pretends to the operating system (eg, Windows) that you have placed a real CD or DVD into the drive and allows software running on the system to play the CD or DVD, or run programs from it. Plus more, all virtual CD/DVD drives are vastly faster than the physical drive, since they reside on your hard disk instead of the slower CD/DVD drive.
So, here is the list of Virtual CD / Virtual DVD drive emulator software that allowing you to mount or run ISO images software directly from computer.
Free Virtual CD / Virtual DVD Drive Software Download List:
1. DAEMON Tools
DAEMON Tools is a free CD-ROM / DVD-ROM emulator that allows you to mount your ISO images into a virtual CDROM / DVD drive. It able to emulate a wide range of copy protections and is thus able to play ISOs of such CD-ROMs / DVDs such as .ISO, .CCD, .DVD, .IMG, .UDF and .BIN files. Meanwhile, DAEMON Tools works under Windows9x/ME/NT/2000/XP with all types of CD/DVDROM drives (IDE/SCSI).
Download Daemon Tools
2. Virtual Clone Drive
a simple virtual clone drive emulator software interface that allow you mount any ISO onto a virtual drive from your hard-disk or from a network drive and used in the same manner as inserting them into a normal CD/DVD drive. Virtual Clone Drive can support 8 virtual drives at the same time. Plus more, it is easy to use by double-click an image file to mount as a drive.
It’s probably the best virtual drive software, Virtual CloneDrive allows you to enjoy the freedom of a virtual drive and is completely free.
Download Virtual Clone Drive
3. Microsoft Virtual CD Control Panel
Microsoft Virtual CD-ROM Control Panel is a free Microsoft CD-ROM emulator that allows you to mount ISO images of CDROMs in a virtual drive. However, this windows virtual drive program that does not support copy-protected discs such as the game disks.
Meanwhile, it came from a Microsoft KnowledgeBase entry on an unrelated subject, which contains some instructions on how you can install the driver, add a virtual CD drive and mount your images.
References : How to mount ISO Images using Microsoft Virtual CD Control Panel
Download Virtual CD Control Panel
4. Alcohol 52% Free EditionAlcohol 52% is a free version of Alcohol 120% without the burning engine. It can still create image files, and mount those images onto up to 6 virtual drives at the same time. The reading virtual drive speed of Alcohol 52% is 200X compare from a conventional CD-ROM.
The virtual drive emulator software supports CD-DA, CD+G, CD-ROM, CD-XA, Video CD, Photo CD, mixed mode, multi-session CDs and DVDs, DVD-ROM, DVD-Video, DVD-Audio, CD-R, CD-RW, DVD-RAM, DVD-R, DVD-RW, and DVD+RW. Note that the installer will ask if you wish to install an optional Alcohol toolbar and the free Alcohol version comes with adware together.
Download Alcohol 52% Free Edition
5. MagicDisc – Virtual CD/DVD-ROM emulator Drive
MagicDisc allows you to mount almost all CD/DVD image without burning them onto CD or DVD in order to easily access your favorite games, music, or software programs. The ISO images that MagicDisk including ISO, BIN, IMA/IMG, CIF, NRG, IMG/CCD, MDF/MDS, VCD, C2D, VDI, BWI/BWT, TAO/DAO, PDI, P01/MD1/XA, VaporCD, and compressed Universal Image Files (UIF). It can create up to 15 drives, and emulate audio CDs, VCDs, SVCDs, etc.
Reference : Using MagicDisc to mount CD/DVD image. | Using MagicDisc to unmount CD/DVD image.
Download MagicDisk
Virtual Disk Burner
Meanwhile, here’s a tutorial how to mount ISO images using Virtual Clone Drive and Daemon tools on Windows
Windows 10 Virtual Cd Rom
if any free virtual CD / Virtual DVD drive software that i no mention over the list and able to perform similar functionality above software. Let us know via comment box.