Ipod Transfer To Mac Free Unlimited
- Ipad To Itunes Transfer Free
- Copy Ipod To Computer Freeware
- Free Ipod Music Transfer Program
- Transfer Music From Ipod To Mac Free Unlimited
If you're using macOS Mojave or earlier or a Windows PC, use iTunes to sync content to your devices. Before you use iTunes to sync content to your iOS or iPadOS device, consider using iCloud, Apple Music, or similar services to keep content from your Mac or PC in the cloud. This way, you can access your music, photos, and more on your devices when you aren't near your computer. Learn more about using Apple Music or iCloud Photos instead of iTunes.
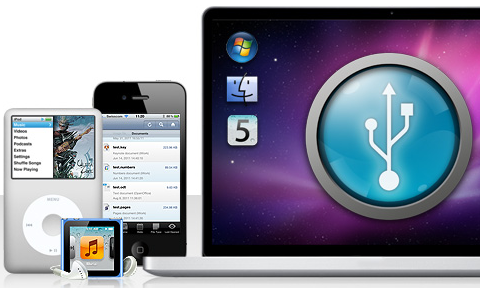
Free Download Free Download. Top iPod to Computer Transfer Free- SynciOS. One of the most popular iPod to computer transfer free tool is SynciOS. It is developed as an iTunes alternative to sync music from and to iPod. It will help you copy media files, including music, podcasts, ringtone, audiobooks, videos, photos, and more from iPod. The first way to transfer music from PC to iPod without iTunes is using iPod Music Transfer - a professional iOS data transfer software to sync and manage photos, music, contacts, messages, call logs, videos, notes, calendars, Safari and eBooks between iPhone/iPad/iPod and computer, between iDevices or between iTunes and iDevices or computer. Step 2: Select contents you would like to transfer to iPad from the iPod backed up folder. You can easily transfer iPod backed up contact, music, video, call history, SMS, DCIM, note, photo, bookmark and app to iPad. Step 3: Click Next to load the selected data then click it again to start transferring from iPod. Use iTunes to sync your iPhone, iPad, or iPod with your computer Learn how to sync music, movies, and more using iTunes on your Mac or PC. If you're using macOS Mojave or earlier or a Windows PC, use iTunes to sync content to your devices.
Transfer helps to easily retrieve files from an iP.
If you use iCloud or other services like Apple Music to keep your content up-to-date across all of your devices, some syncing features through iTunes might be turned off.
What you can sync with iTunes
- Albums, songs, playlists, movies, TV shows, podcasts, and audiobooks.
- Photos and videos.
- Contacts and calendars.
iTunes features might vary by country or region.
Sync or remove content using iTunes
- Open iTunes and connect your device to your computer with a USB cable.
- Click the device icon in the upper-left corner of the iTunes window. Learn what to do if you don't see the icon.
- From the list under Settings on the left side of the iTunes window, click the type of content that you want to sync or remove.* To turn syncing on for a content type, select the checkbox next to Sync.
- Select the checkbox next to each item that you want to sync.
- Click the Apply button in the lower-right corner of the window. If syncing doesn't start automatically, click the Sync button.
* You can only sync your device with one iTunes library at a time. If you see a message that your device is synced with another iTunes library, your device was previously connected to another computer. If you click 'Erase and Sync' in that message, all content of the selected type on your device will be erased and replaced with content from this computer.
Sync your content using Wi-Fi
After you set up syncing with iTunes using USB, you can set up iTunes to sync to your device with Wi-Fi instead of USB.
- Connect your device to your computer with a USB cable, then open iTunes and select your device. Learn what to do if your device doesn't appear on your computer.
- Click Summary on the left side of the iTunes window.
- Select 'Sync with this [device] over Wi-Fi.'
- Click Apply.
When the computer and the device are on the same Wi-Fi network, the device appears in iTunes. The device syncs automatically whenever it's plugged in to power and iTunes is open on the computer.
Get help
- Learn what to do if you see an error when you try to sync your iPhone, iPad, or iPod touch with iTunes.
- Learn what to do if you see an alert in iTunes for Windows that says syncing contacts and calendars has been deprecated.
- Learn how to redownload items that you purchased on another device.
- Learn how to import photos and videos to your computer.
By Nathan E. Malpass, Last updated: October 28, 2019
iPods are great entertainment companions. They help us enjoy music when we want them. They store our favorite sound in one device that we can take wherever we go. The only trouble with iPod is the limited storage. You can only store up to the gigabyte you purchase. External storage can be an issue.
When the iPod is about to be full, it may slow down and deliver less smooth performance. Because of this, you’d opt to transfer music from iPod to computer free. We use the computer as a backup for our music. Don’t settle for a slow-performing iPod. Keep it at its best state by using these methods for music transfer:
Part 1: Transfer Music from iPod to Computer Free via Phone Transfer
Third-party programs are one of the simplest and quickest ways to freely transfer data from an iPod to a computer. With the vast choices available on the Internet, it can be a challenge to find the best and most efficient in getting the job done.
FoneDog Phone Transfer is powerful software you can download for all your transfer solution needs. It comes in a Free Download option so you can try the software before purchasing. This app flawlessly imports data such as music, videos, photos, and other media into a computer. FoneDog Phone Transfer is an effective software that allows transfer for mobile to mobile, mobile to PC, and vice versa.
Forget about data loss. FoneDog Phone Transfer is the app that you can count on for data backup and transfers. Using FoneDog Phone Transfer is very simple and easy. Here’s how you can use FoneDog Phone Transfer for transferring music from your iPod to your computer:
Step 01 - Download FoneDog Phone Transfer
Find the FoneDog Phone Transfer app, select it and download it. Once the app is downloaded, install the software.
Step 02 - Connect iPod to PC
Launch the FoneDog Phone Transfer app. Select your preferred iPod to computer transfer option. Using an authentic cord, connect your iPod on the computer.
Step 03 - Choose Music
Choose “Music” on the left.
Step 04 - Select Music Items to Transfer
Select the music items and tap “Export to PC”. Make a destination folder where the imported music will be stored.
Transferring music from your iPod to your computer can be a breeze with the help of FoneDog Phone Transfer. It can be a hassle to fill the built-in storage memory of the iPod and this is where an app like FoneDog Phone Transfer definitely matters.
Part 2: Transfer Music from iPod to Computer Free without Software
If you want to kick it old style and prefer to go app-free, there is also a solution for you. Transferring music from your iPod to your computer is easy by following these simple steps:
Step 01 - Use a genuine cable to plug the iPod into the USB port of the computer.
Step 02 - Click on the prompt, “Trust this Computer.”
Step 03 - Navigate the iPod using our file browser. If you are using Windows, tick on the “View” tab and select the choice “Hidden items.”
Step 04 - Open “iPod_Control” and “Music” folder. You will not see the hidden items if step 03 is not performed.
Step 05 - Choose the Music Folder and drag it to where you want it placed in your computer. Following these steps will transfer your iPod songs to your computer.
Transferring music from iPod does not always require iTunes. Above mentioned shows how you can simply drag and drop to transfer music from iPod to computer free. This is a convenient way to go about iPod transfers.
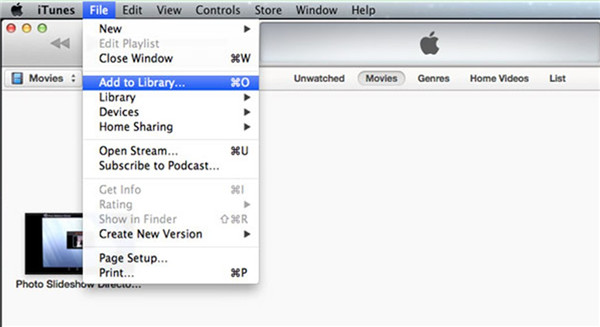
Part 3: Transfer Music from iPod to Computer using iTunes
The benefit of using iPhone devices is the streamlining of access. You can get music and other forms of media using iTunes. Of course, we’d want to enjoy our music on all of our devices. This is where it helps to have iTunes. Here are the ways to transfer your music from the iPod to the computer:
Step 01 - Plug the iPod to the computer using a genuine cable.
Step 02 - On your computer open iTunes. If there is an update, follow the instructions to perform it.
Step 03 - After completing the update, tick File and move to Devices. Click the option “Transfer Purchases from iPhone.”
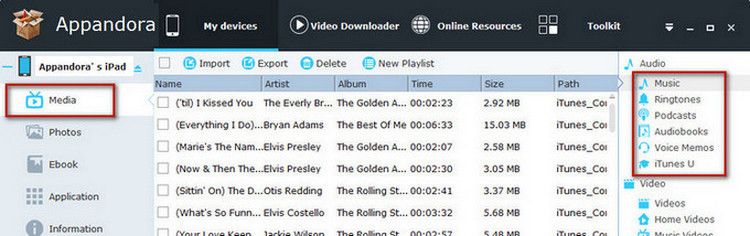
Step 04 - Allow the transfer process to complete. The length of transfer time varies depending on the number of devices and the size of the file.
Step 05 - Head on to “Recently Added on iTunes.”
Step 06 - check and choose the music you want to transfer.

Step 07 - On the lower right corner of the song of your choice, tick the “Download” icon.
Ipad To Itunes Transfer Free
Step 08 - Wait for the download to finish and you should enjoy music transferred to the computer.
There you have it! Using iTunes to transfer music from iPod to your computer. Another easy and fast way to ensure that you get music playing in your device of choice.
Copy Ipod To Computer Freeware
Part 4: Summary
There are many ways to transfer music from iPod to computer. One of the most efficient is the use of FoneDog Phone Transfer. Compared to other apps, FoneDog Phone Transfer offers an easy and quick transfer of your songs and music to your computer better and more effectively. You can also seamlessly transfer files with added features. All you have to do is download and install the app and it will deliver as it promised. Do your file transfer any time with more features to enjoy.
Be with the more convenient and efficient choice, download and try out FoneDog Phone Transfer. However you want to transfer your files, FoneDog Phone Transfer got it covered. There are also other methods you can use to transfer music as discussed above. In the end, the choice is yours. Whatever floats your boat. Go give these tips a try and tell us how it worked for you.
Share your thoughts and ideas by leaving a comment. We’d love to hear your input. For more wonderful tips, tricks, techniques, and information about gadgets, apps, and technology; visit us at WEBSITE.