Automator Mac Download
Automator: Quick Actions
Download Automator Virtual Input 3.0 for Mac from our website for free. The following version: 3.0 is the most frequently downloaded one by the program users. Commonly, this application's installer has the following filename: virtualinputv3.dmg. This Mac app is an intellectual property of Singed Labcoat Productions. Download the latest version of Get iPlayer Automator for Mac for free. Read 73 user reviews and compare with similar apps on MacUpdate. Automator Actions. Automator lets people automate time consuming and repetitive tasks by constructing workflows.A workflow consists of one or more actions, each of which performs a single, specialized task in the system or an app—such as opening a file, resizing an image, or opening a webpage.

Automator Loop Utility. The Automator Loop Utility will convert workflow files to workflow applets that repeat their workflow at indicated intervals. Simply drag workflow files onto the droplet and choose the loop duration and location for the new applets. Download the application. Version: 1.5. Mac OS X 10.4, 10.5.
Beginning with macOS Mojave (v10.14), Automator Services workflows have been given new abilities and a new name: “Quick Actions”
While retaining all of the current features of its deep integration with the macOS contextual System Services architecture, Automator “Quick Actions” can now also be saved and accessed as system extensions, from within a Finder window’s Preview pane, or on the Macbook Pro Touch Bar.
The following documentation shows how to create a Quick Action (Services) workflow and how to control its integration in macOS as either an Extension or as a Service.
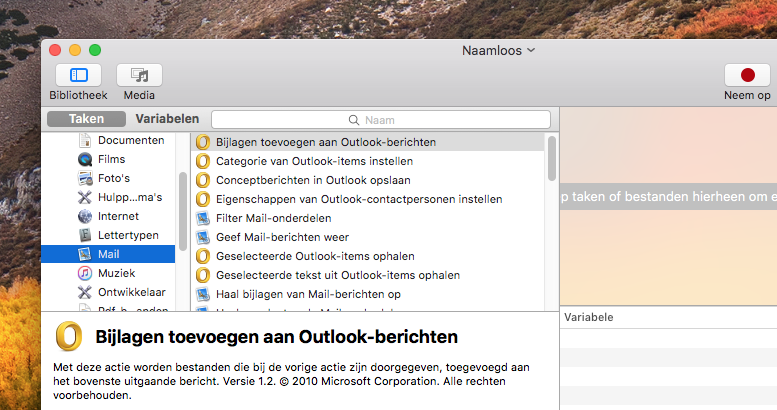
Services (Quick Action) Workflow Window
When the “Quick Action” workflow is chosen from the Automator template sheet, a new workflow window like this is created, displaying the workflow input controls common to all contextual system service workflows.
1 The Automator workflow document window.
2 The workflow input settings banner contains controls for identifying the data type of the workflow input, the application context in which the workflow is available, and the icon and color used to represent the workflow.
Power Automate Windows 10
3 The workflow assembly pane where Automator actions are placed in the order in which they are executed.
4 The workflow input type menu determines the both the data and context required by the workflow. For example, if the chosen data type is “PDF files” then the workflow will only be enabled when one or more PDF files are selected. For those workflows that are not dependent upon having input, choose the “no input” option at the end of the menu.
5 The chosen item on the application context menu determines in which application the workflow will be used. Choose the “any application” setting to have the workflow always available regardless of which application in frontmost.
Beginning in macOS Mojave (v10.14) Automator Quick Actions (service workflows) have the option to be displayed and accessed from a Finder window’s Preview pane, and/or the Macbook Touch Bar. Consequentially, the workflow settings banner contains controls for assigning an icon and color to the workflow that is used in its display in the those locations.
1 You can select an icon for the Quick Action from the list of provided elements, or choose an image file. The chosen icon is displayed on eiher the Finder window Preview pane or the Macbook Touch Bar, and in the Extensions system prference pane. NOTE: a good template size for custom icon images is 36 by 36 pixels at 144 DPI resolution. Save the images in PNG format with an alpha channel. For more information, see the Custom Quick Action Icons section at the bottom of this page.
2 The selected color is used when displaying the Quick Action in the Macbook Touch Bar.
When the workflow’s input data type is set to either text, rich text, or Automatic (text), the option to replace the current application text selection with the results of the workflow, is enabled.
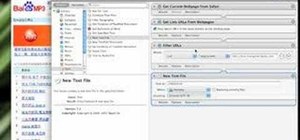
8 When the service input type is set to either text, rich text, or Automatic (text) the checkbox 9 for indicating replacement of the current text selection with the workflow result is enabled.
9 When this checkbox is enabled and selected, the contents of the current text selection will be replaced with the output of the workflow. If the checkbox is not selected, the current text selection will remain as is.
Option filtering of the current text selection is available when the input data type is set for text elements, such as: URLs, addresses, phone numbers, dates, or email addresses. When one of these input types is chosen, option to pass only a list of the text elements found in the current text selection, or the entire selection, to the workflow, is enabled.
4 When the service input type is set to specific textual elements, like URLs, phone numbers, or addresses, you have the option to either pass only a list of the textual elements found in the current text selection, or to pass the entire current text selection, as input to the workflow.
10 The popup menu options to either pass only a list of the textual elements found in the current text selection, or to pass the entire current text selection, as input to the workflow.
Automator Mac Download
Services Folder
By default, service workflows are activated when they are saved or placed into the Services folder in your Home Library folder. If a service workflow is removed from this folder, it will no longer be available as a Quick Action.
To edit installed Automator “Quick Actions” (and other workflow types), choose “Open…” (⌘O) from the Automator File menu. In the forthcoming file chooser dialog 1 click the “Options” button 2 to reveal the workflow type popup menu 3 and select the type of installed workflow you wish to edit from the popup menu. The contents of the designated folder containing the specified type of workflow 4 will be displayed in the dialog.
TIP: to reveal a workflow file selected in this dialog in the Finder, type Command-R (⌘R) and the Finder application will come forward showing the containing folder with the item selected.
Custom Quick Action Icons
Quick Action workflows may be assigned a custom icon image that you or other create. A good template size for custom icon images is 36 by 36 pixels at 144 DPI resolution, saved in PNG format with an alpha channel.
An excellent resource for workflow icons is the Google Material Design Icons collection, which contain dozens of useful icons for all aspects of computer usage. The icons displayed below are examples from that collection.
Example Quick Action
Here is an example of a Quick Action workflow. This Quick Action can be displayed on either the Finder Preview pane and/or the Touch Bar when the Finder is the frontmost application. It will watermark the selected PDF files using a specified image and transparency.
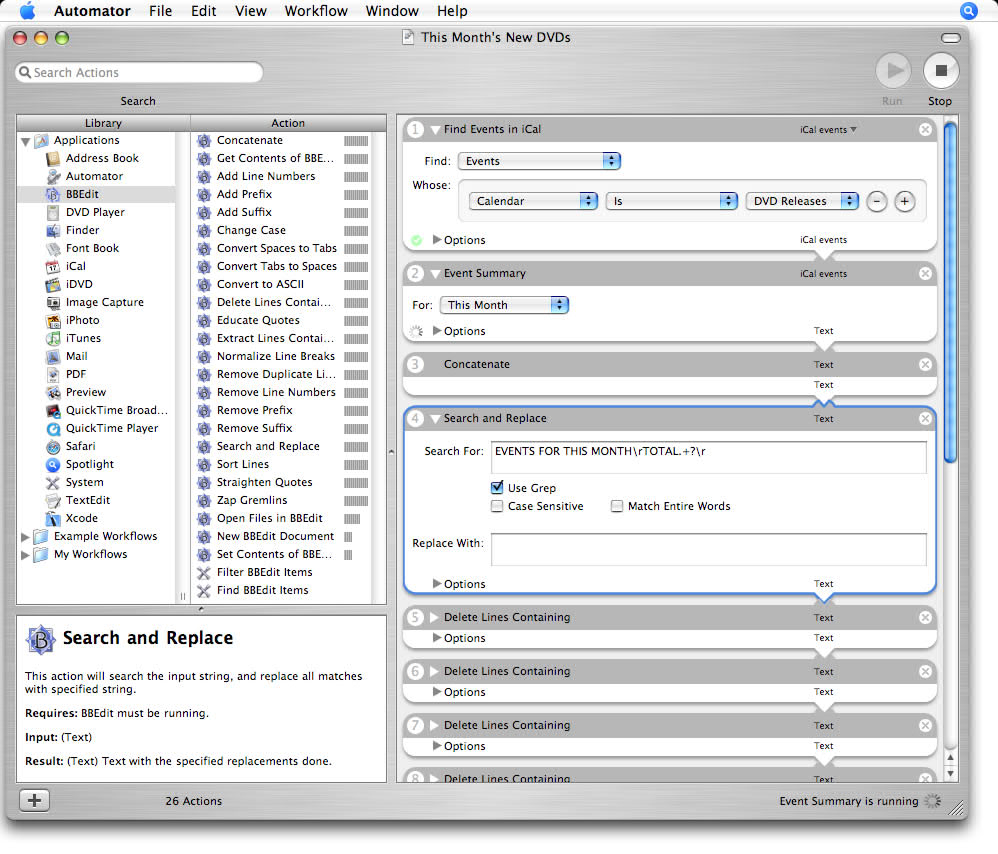
TIP: download a set of watermark images in red and blue: DRAFT, CONFIDENTIAL, EYES ONLY, and FINAL
1 The Automator workflow document.
2 The workflow input banner with controls set to accept PDF files selected in the Finder application.
3 The Watermark PDF Documents Automator action will render the specified watermark image into the PDF file passed as input to the action. The resulting watermarked document will be passed to the next action.
4 The Open Finder Items action will open the watermarked file into whatever application is assigned as the default application for editing PDF files, which by default, is the Preview application.
macOS includes a ton of great features for improving and enhancing your user experience, but one highly useful and often neglected tool is Automator. And from the name alone you might already be able to guess what this friendly robot was designed for: to perform tasks to speed up your workflow, such as automatically renaming files in a folder, resizing images, and much more.
Automator removes the burden of performing repetitive tasks manually and allows the user to create various workflows by tapping into a library of hundreds of pre-set actions, gaining the benefit of automation while also eliminating the need to write code yourself.
Download CleanMyMac X from MacPaw’s website and clean up to 500MB of junk data from your computer while enjoying all the features of the software without major limitations.
By doing so, Automator becomes accessible even to average Mac users, who only need to understand that an action may require certain information from a previous action in the workflow to perform a task. Of course, if you know shell commands then you can extend the power of Automator further within any given workflow – which we’ll demonstrate below.
It’s easy to create Automator scripts with just a little bit of knowledge, and by following our tips you’ll be able to make use of them to fix certain issues, perform mundane actions and generally boost your productivity and optimize the Mac's performance.
Remove Files Permanently
Advanced Mac users have at their fingertips far more control over their computer than the average user, and that’s mostly thanks to shell commands. Think about the hassle of dragging files to the trash can and then manually right-clicking on the icon and selecting “Empty Trash” from the menu – not a difficult or long task, but a nuisance all the same.
Fortunately, there is an easy way to automate this process with Automator via a super-easy shell command. In essence, you'll be creating a black hole on your system, so it is absolutely necessary to pay attention to the shell script to make sure you properly copy and paste the command from our guide to avoid the removal of any other files on your desktop.
- Select the “Folder” action.
- At the top of the workflow area, select the folder that will be the target of this automation. In our example we used “DeleteTrash”.
- Drag the “Run Shell Script” action from the Utilities library into the workflow area.
- Leave the “/bin/bash/” field untouched, and type “rm Desktop/DeleteTrash/*.*” into the field below it. The “*.*” part of this script is actually a protection measure meant to remove only files and not directories or other items you may accidentally drag into this folder.
- Save the workflow.
The next time you want to remove a file, instead of dragging it into the trash can just drag it into this folder. Be careful though: this file will be permanently and irreversibly removed from your Mac, so there’s no restoring it.
Automator Mac Os
Automatically Move and Sort Downloaded Items
It's easy to keep the Downloads folder uncluttered without any manual input, you just need a good Automator workflow that will sort the files based on the rules that you set. In our example, we will create a folder action that will collect all DMG files in one folder and all pictures in another. First, you need to create two new folders, which we created on our desktop and named Disk Images and My Pics.
- Select “Folder Action” from the workflow templates.
- In the resulting workflow, select your “Downloads” folder as the target folder.
- From the “Files & Folders” library, select “Filter Finder Items” and drag it into the workflow area.
- Configure the action to read “File extension contains dmg”.
- Drag the “Move Finder Items” into the workflow area.
- Pick the “Disk Images” folder in the “To” field.
- Drag “Get Specified Finder Items” into the workflow area.
- Add the “Downloads” folder as the targeted folder of this action.
- Click this action's “Options” button and enable the “Ignore this action's input” option.
- Drag the “Get Folder Contents” action into the workflow area, and leave it as it is.
- Drag the “Filter Finder Items” action into the workflow area.
- Configure the action to read “Kind is image”.
- Drag and drop the “Move Finder Items” into the workflow area.
- Select the “My Pics” folder as the target in the “To” field.
- Save your folder action with a name you'll remember.
Don't panic if you don't see the workflow's result as soon as you save it. It may need your input to first download items that match the criteria (such as a DMG file or an image) to see it in action.
Automate Folder Backup
Time Machine does a great job of backing up data, but sometimes you need a little more. Perhaps you might need a secondary copy of important data or maybe you need backups more frequently than Time Machine provides. The Automator workflow below does just that, by taking items placed into a specific folder and backing them up onto another drive.
Automator Mac Virus
- Create a new folder, and name it something like “Auto Backup”. On another drive, create a new folder and name it “Backed Up”, for example.
- Launch Automator, and select “Calendar Alarm”.
- Drag and drop “Get Specified Finder Items”.
- Drag your “Auto Backup” folder into this action.
- Drag “Get Folder Contents” into the workflow.
- Drag “Copy Finder Items”.
- Drag the “Backed Up” folder into this action and enable the “Replace Existing Files” option.
- Save the workflow with the name “Daily Backup”, for example. This will launch Calendar, and your workflow will appear in an Automator calendar that is created automatically.
- Select the created “Daily Backup” event, and press the Command + E keys for the edit options to appear.
- Set the desired frequency (in our example we chose to repeat it every day) and the time of the automated backup.
- From this moment on, just be sure to have your external drive connected to the Mac at the necessary time and the workflow will automatically create a backup of that specific folder.
As you can see, the possibilities are limited only by the number of built-in library items. However, with a little bit of programming knowledge you will push yourself beyond these limits, and as a result end up writing scripts and creating workflows for all sorts of complex tasks – such as finding duplicated files or even showing hidden files.
Best Mac Optimization Software of 2021
| Rank | Company | Info | Visit |
| |||
| |||
|
Get the Best Deals on Mac Optimization Software
Stay up to date on the latest tech news and discounts on Mac optimization software with our monthly newsletter.